Master the Reminder app for weekly planning
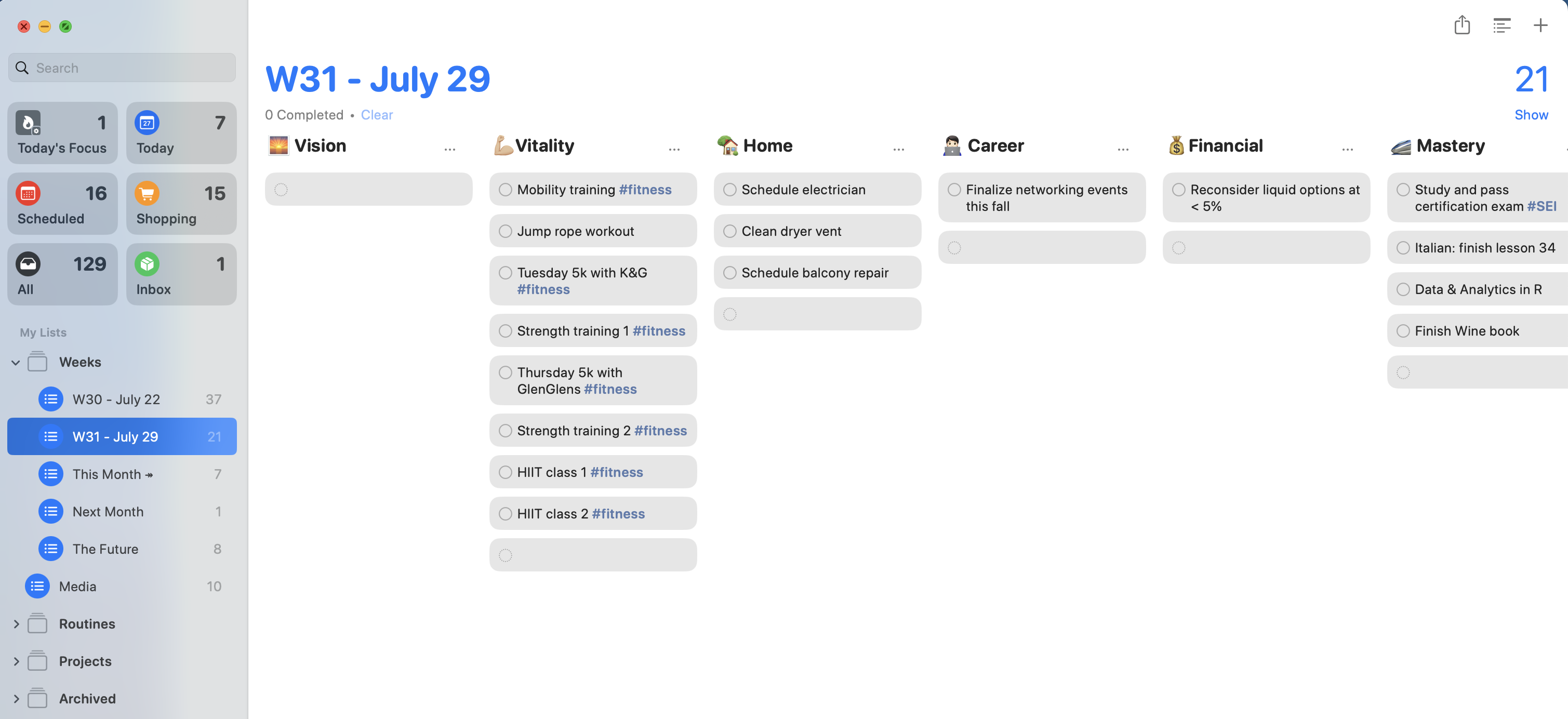
I admit: I’m a productivity geek. I love getting things done; the battle between my morning and evening selves; the interplay between big life goals and the mundane bits of everyday habits. I love tinkering around with productivity systems and have likely tried them all, from paper notebooks to apps. Trying out different systems helps me to understand what works well, for me, what my requirements are, and how I might do better.
Requirements
- My system needs to support top-down planning from big goals and initiatives (“Get another degree, in wine!”) to daily activities to make them real.
- It needs to support bottom-up activities. It should be easy to handle quick tasks (“replace my travel razor”) and little reminders. Ideally, it is voice-supported (“add eggs to my shopping list”).
- Its key focus should be planning by the week, not the day. I never want to feel badly that one day was less than another, because life happens. My week view should support my effort across various pillars of activities that support my goals and initiatives.
- It cannot be the grindstone of a Kanban board, where tasks keep coming in and disappear once they are done. I want a historical record of what happened week to week, to celebrate, reflect upon, and improve upon.
- It has to be dead simple, agile, and not annoying or nagging. I don’t want to constantly be reminded I’m not doing something. Evening reflections on how the day went don’t work for me, I’ve learned. I also get angry, if not hostile, towards notifications constantly chirping at me about what I’m supposed to do for the day.
- Finally, whatever system I choose, it has to always be with me, and ideally on all my tech. My tech ecosystem is Mac-centric, so it needs to run across my laptop, phone, and ideally watch.
Influences
I’ve tried a LOT of things in the past. Most recently, Obsidian. It has a stellar system for taking notes, with easy-to-use templates for daily, weekly, and monthly notes.
But for me, it didn’t work well as a planner. The primary object of Obsidian is the page: daily, weekly, and monthly notes exist as different pages within the system. I didn’t enjoy flipping between these scopes and trying to remember thing to thing. I hated using markdown for checklists — it just didn’t work well for editing — and for some reason, I never wanted to look at it in the evening. It just seemed like so much work, which kicked off a cycle of guilt about not maintaining it. Add that to the requirements: my system should celebrate me, not make me feel guilty.
Worse, I use Obsidian for notes and writing. Having my daily planner in Obsidian contaminated my search results: I am never, ever looking for the word “travel” from a month’s ago daily task list, when I’m trying to find my travel pack list.
Reminders.app to the rescue
The surprise was, as Glinda the Good Witch noted, “You’ve always had the power my dear, you just had to learn it for yourself.” Reminders, in recent iterations, has really grown up — from a simple one-trick pony to a full-fledged planning system. It’s easy to use, always with me, and supports sophisticated planning. Here’s how I’ve set it up.
Fundamentals
The key objects in Reminders are tasks and lists: a task lives in just one standard list. You can create as many lists as you like, and you can drag and drop tasks between them, but in the end, a task belongs to a single list. You can also create Smart Lists, which act like query reports across all your lists: you can see every task that is flagged, or late, no matter where it is. But you don’t create tasks in Smart Lists; you see them from wherever they actually live.
The fact that you can create many lists is the breakthrough.
The catch-all: an inbox
I create a list called “inbox” and make it my default (Settings > Default list > inbox). On MacOS desktop, I pin that list as well (right-click> Pin List) so I can always see it. This inbox captures news tasks, ideas, and things to remember, for processing into my system. Ideally, it’s empty, and it’s fine for a few things to gather there, waiting to be processed.
I use Siri to capture all kinds of thoughts and ideas throughout the day, which then show up in my inbox. “Remind me about CARA Go Runs”, “remind me to research growing bok choy for the garden”, “remind me to charge the electric drill, when I get home”, “remind me to fold the laundry in 3 hours.” The latter use geo-location and time stamps, which send me helpful notifications to get things done.
The workhorse: the week’s view, sorted by life pillars
The revolution for me was creating a list for the week. It’s named after the week number, with a day prompt for friendliness. “W30 - July 22” tells me the week number and starting day. On MacOS desktop, I set the view to columns (View > as Columns) and have a set of columns that support my top-down goals. For me, these include health and fitness, career and financial, learning and social connections — a tightened-up variation on my Year in Review Template and the eight pillars from Joe Holder’s Ocho System. This gives me an easy, visual way to see my entire week sorted by categories that support my life goals.
In my system, I want to see what’s been done, too, so I can see how the week is progressing: View > Show Completed.
The future: build it, but not too far
I create a current week’s list and next week’s list; a current month’s list and next month’s list. Any other task goes into “the future,” a catch-all. I keep the month lists as simple lists, not the columns view for weeks because they are just placeholders for now.
With these lists in place, now all I do is maintain my system, through a daily and weekly planning process.
Plan the week
I usually plan my week on Sundays, and often enough I’m revising as I go along. I move items from the inbox into the week — sometimes I want to do it right away, sometimes next week, and sometimes into the future. It’s as easy as drag and drop to the right list. I’ll look at my monthly lists, too, to see what I planned in the past.
When I drag a task into a weekly list, it shows up on its own in an “Others” column. That gives me a chance to reflect: does this task reflect my goals? Does it fit in the direction I’m trying to go? Sometimes I’ll get inbound ideas that, frankly, aren’t right for right now. If I can’t slate it in my columns sensibly, I’ll let it go.
Plan the day
I plan my day first thing in the morning. It’s as easy as reviewing my weekly list, right-clicking on a task, and setting the due date to Today. Then, it shows up in the default Smart List called Today (View > Show Smart List > Today), which on MacOS I have pinned to the top. I try to have just a few things highlighted in Today.
If you set a time for a reminder, the Today view will show you a rough agenda: Morning, Afternoon, and Tonight. It’s easy to drag and drop tasks to plan out your day.
I like to bubble up two items that really have to get done for the day: the real focus of my efforts. To do that, I right-click on a task and set a Flag. Then, I create a Smart List called “Today’s Focus”, which sweeps up any task due today and flagged. I pin that smart list, too, to the top.
Be gentle with scheduling due dates
Keep in mind that when something is scheduled, you’ll get Reminder notifications about it. I try to use scheduling as gently as possible, so I’m not aggravated by too many notifications. I can always go to my weekly view and check off tasks — there’s no requirement for something to be scheduled for the day. It’s just a convenience.
Archive completed weeks
The beauty of this system for me is that I can tuck away completed weeks into an Archive folder when I’m finishing my Sunday planning. This gives me a chance to reflect on the week. Was I overly ambitious? Taking it easy? How can I improve for next week? It’s akin to an agile retrospective and gives me a chance to breathe, consider my goals, and how I’m going about working on them.
Save the week view as a template
What a joy: File > Save as Template allows you to save your week view and use it quickly during Sunday week planning. For me, this includes not only my columns, but tasks, too: my workouts are typically pretty standard week to week, so I include them in my template, too.
Make a Shopping list and use the AI
Finally, I keep all those groceries and sundry shopping items separate: I create a list, call it Shopping, and pin it to the top. Reminders has started to incorporate some machine learning to automatically sort tasks into reasonable categories here, including “Dairy, Eggs & Cheese” and “Produce”. It couldn’t be easier to build my grocery list: in the kitchen, I’ll tell Siri “Add milk, and fennel, and olives to my shopping list” and she goes and does the right thing.
I’m a few months in to this system, and it’s been meeting my needs like a charm. How about you? How are you using Reminders? Drop me a note on Bluesky @nickgracilla, I’d love to hear about it.
